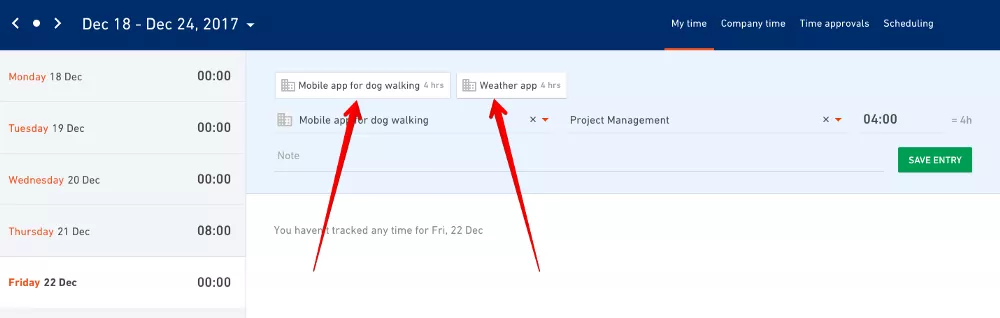The Holidays Are Here And We Have A Present For You — Introducing Scheduling!
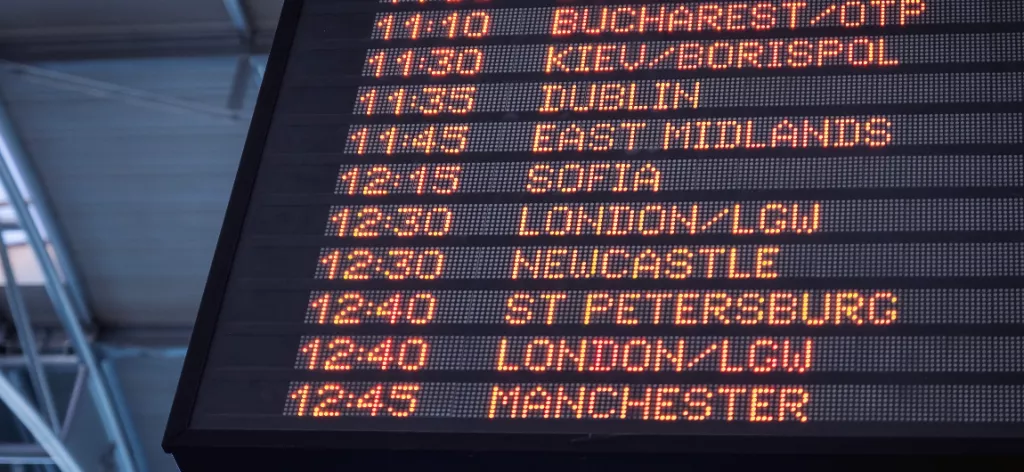
We Help Your Agency Reach New Heights
Switch from multiple tools and spreadsheets to one scalable agency management system.
What better way to end the year than to roll out a major feature we’ve been working on for the past couple of months.
For the upcoming holidays, sit back, roll up under a blanket with a warm beverage, and let us walk you through Scheduling and why it’s important for you.
What is scheduling?
Scheduling is a tool in Productive that enables you to plan your time for your entire team.
You can find this feature under the Time section in Productive.
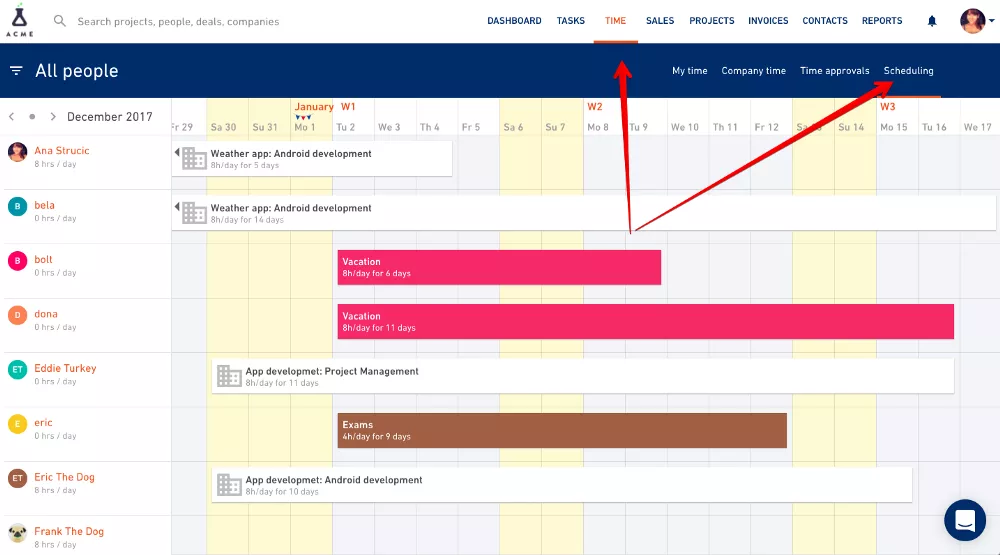
Why is scheduling important?
You can’t be efficient without a good scheduling workflow. How do you know who’s going to work on what projects and for how long? What if someone gets sick and you need to assign the project to someone else? Who’s available? Who’s going to be available in 4 days, 4 weeks, 4 months?
Scheduling answers all of these questions for you, and the important things about it are:
You know exactly who works on what and for how long
You can include sick-leave, vacations and off-time into your schedule
You can distribute the workload better and prevent burnout
You’ll have a report saying how much vacation/days off people spent
Time tracking becomes easier — every scheduled event automatically becomes a time-tracking suggestion
You don’t need to use external tools (like Hub Planner or Float). Scheduling is now available in Productive at no additional cost.
Scheduling sets the ground for forecasting/prognosis we plan to add in the future, so you’ll know exactly how much revenue/profit you’ll have 3, 6, or 12 months in the future.
This sounds awesome! How can I schedule someone on a project?
First of all, you need to be Manager or Admin role to manage schedules.
Go to the Time section and switch to the Scheduling tab. Here you’ll have a list of all your employees and contractors.
Simply click on the square where you want the schedule to start from and drag the line into the future for as long as you want.
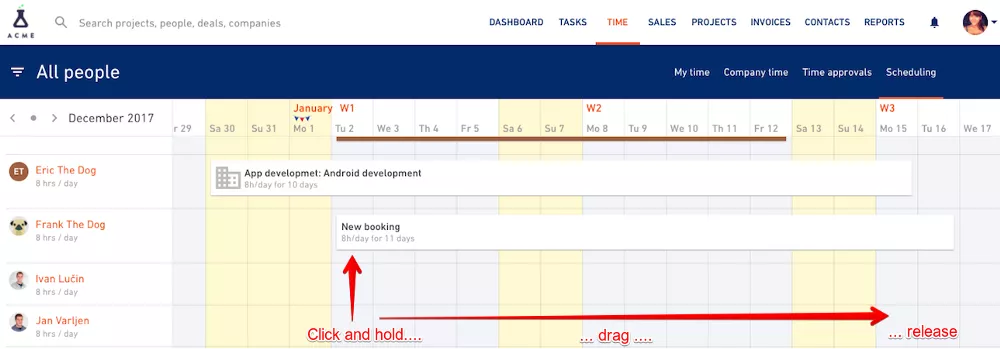
You don’t have to be precise about the exact dates. You can always tweak start and end date in the pop-out dialog. To save the booking, you’ll need to fill out two things: the project your scheduling someone to, and a specific service on that project.
If your project and budget don’t have any services yet — don’t worry. From now on, Productive automatically creates a new placeholder service called Open hours on any newly created budgets so you’ll always have something to schedule against.
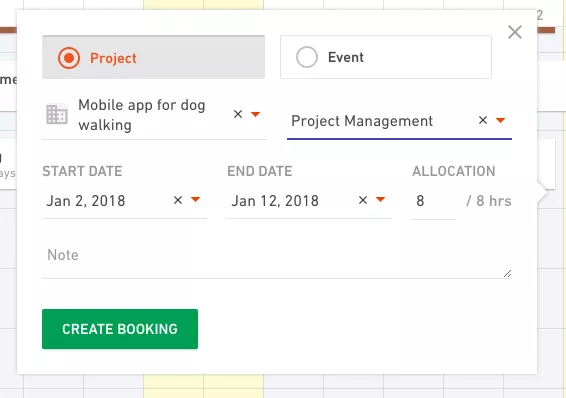
To change something in the schedule, click on the booking and select an action you need from the menu.
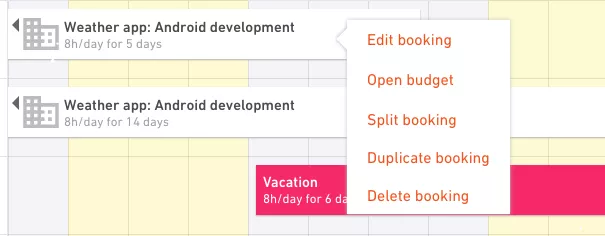
I understand that you can schedule someone on a project, but what is an event?
Events are company-defined off times. It’s usually a vacation, sick leave, maternity/paternity leave, sabbatical, unpaid leave etc.
It’s important to include those in your schedule so you have 100% accurate availability information. For example, you schedule someone’s vacation 3 months in advance. Chances are you’ll forget about it in the next couple of weeks. But, you won’t be able to schedule this person on a project in that period because the slot is taken.
You’ll need to create all the events you want to track in the schedule. Go to your organization settings and find the Events section on the left.
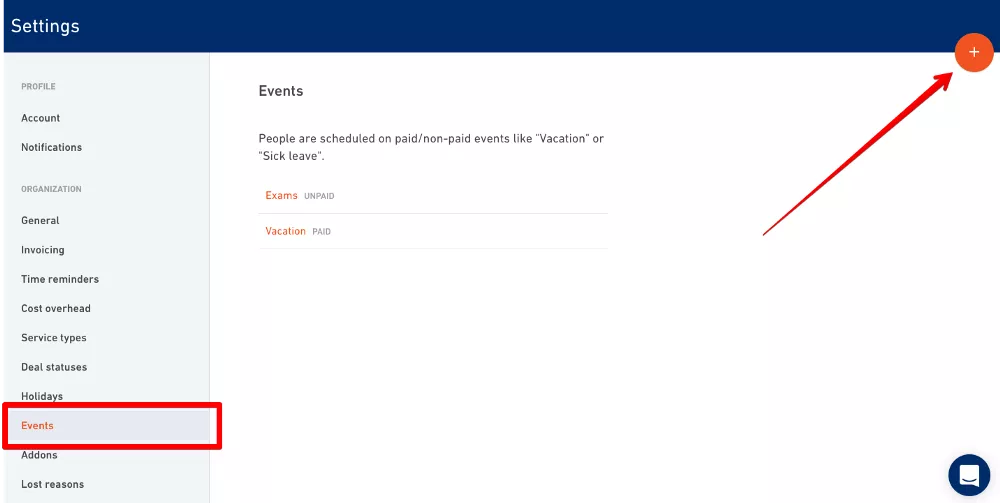
Click on the + button to add a new event. An event can either be paid (sick leave, vacation…) or unpaid (sabbatical, unpaid leave…). By “paid” here we mean — does the company pay the person for that particular time.
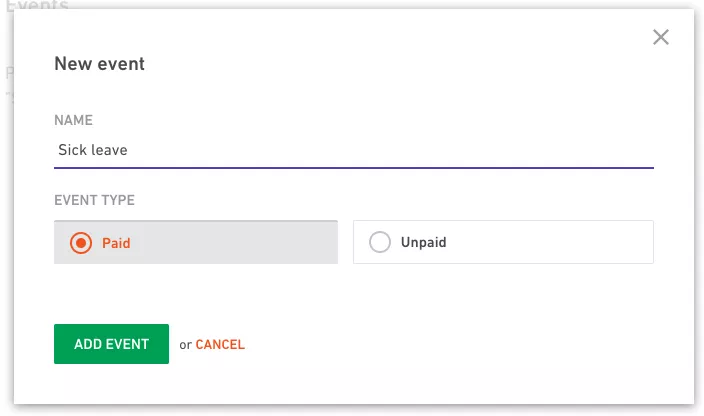
Put down on the list of events everything that’s relevant to your company’s schedule.
Paid events automatically get “time tracked” so that all your cost reports are correct.
How is this going to reflect on time tracking?
Time tracking becomes much simpler and easier to use. We did two major improvements:
The user interface has been stripped to the bone, meaning you can be done with tracking your time in just three steps. Select a project you were working on and a service, put down some time and you’re done.
Every booking you make in the schedule automatically appears in My time as a suggestion, meaning you can track your time, not in three steps, or two steps but in just one click of a button. Click on the booking you want to track time for and everything else will be prefilled for you — project, service, time — it all comes from Scheduling.